Summary Boards with Custom Views (Reports)
Brandengine Summary Boards provide you with versatile and multifunctional customisable onscreen information for various aspects of your business performance as well as the ability to download these views as reports.
The information available in each summary board is specific to that particular entity/activity. (eg – Enquiries, Quotes etc…)
Each board provides you with all information available for each entity/activity – however there are various tools to refine what you see and how you see it. (called Views)
Multiple Views for each entity can then be saved for future reference and easy access. Each user can create their own views, reports, WIP etc… as relevant.
The default and customised views can also be downloaded as a CSV file for external data manipulation and reports, or in the case of Contacts, a targeted EDM list.
NB – This is a broad overview of all the Summary Boards within Brandengine. Available information within each entity/activity will vary
Default View
This view provides you with all available information for this entity/activity.
NB – Not only do columns scroll up and down, they also scroll left and right.
Individual columns can be sorted in ascending ![]() or descending
or descending ![]() order by using the arrow to the right of each column.
order by using the arrow to the right of each column.
If sorted, the column influencing the view will have the header text and arrow displayed in Blue.
(They will otherwise be grey)
To refine the default view further you can use the search box at the top of the page.
eg –

Pagination is available at the bottom of the screen.
Tools
An array of tools that will allow you to customise your view are accessible via the filter icon visible above the 1st column on the summary board,

- this will open a new tools panel to the left of screen.

- click the grey filter icon to close the tools
Sort by
This tool allows you to create hierarchical sorts across multiple columns and define if you want each column to present in ascending or descending order.
In this example we first want to sort the board by our Account Managers in ascending order, then we want their client companies to appear in descending order.

If you have activated a sort by clicking on the individual column instead of using this tool, this will automatically show here.
Sort by will also allow you to include columns that have been hidden in Edit Columns (below)
Filters
Below is an example of the Filters available on the Quote Summary Board.
NB – Available data and options will vary depending on the Board you are on

Select different column attributes to refine the data viewed on screen (and available for download) by clicking on the right chevron ![]() and selecting (or entering) criteria as required.
and selecting (or entering) criteria as required.
eg – if you wanted to create a view that focuses on a particular quote tag – you would enter into the Quote tags filter and select the required criteria. This can be applied to any filterable criteria. Multiple filters can also be applied.

Brandengine will then show you what criteria have been applied to each “used” filter
eg: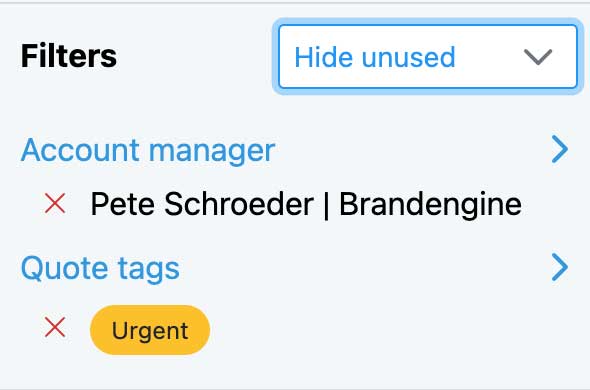
To help you save screen real estate – at the top of this block is a visibility sorting tool. Clicking this will give you three options:

- Hide Unused – this will only display filter attributes that are active.
- Show All – displays all filtering options – including those marked as hidden in Edit Columns (below)
- Show Visible – will show filter options for columns set to visible in Edit Columns. (except if a hidden column is used in an active filter, then this will display also)
Dates
All Date filters in Custom Views have a highly flexible settings panel that provides you a variety of options to create specific reports:

- Exact Date range based on specified date range (eg January 1st to March 31st)
- Relative Date range – a rolling period in time (eg – Monthly Sales)
- Relative Date with Offset – a rolling period in time from a set point (eg – Jobs due in the next 3 to 7 days)
- Presets – prefined rolling periods (Days, Weeks, Months,)
View more info on Filter by Date
Tip ~
To ensure the data in your “report” is as up to date as possible (especially where multiple BE users are concerned) – please refresh the data with the link in the top right corner of your screen.![]()
Customise Table
There are many ways you can change the look of the table on the summary board.
To access these settings, scroll down to Customise table. and click on Edit Columns

You will then be presented with a list of available columns and the ability to alter their position and state on the table.
Below is an example of the Customise view columns menu from the Quotes summary board

Here’s what each function does:
![]() – The Drag tool – click and drag this to position columns where you want them on the table.
– The Drag tool – click and drag this to position columns where you want them on the table.
(Top row is the 1st column in the table)
![]() – Column width – pixel values can be entered here to specificy the width of the column – or – you can resize the column directly from within the table header and the size will be shown here.
– Column width – pixel values can be entered here to specificy the width of the column – or – you can resize the column directly from within the table header and the size will be shown here.
![]() – Visibility – the blue eye indicates the column is visible.
– Visibility – the blue eye indicates the column is visible.
Clicking on the blue eye will hide the column and the icon will change to ![]()
Columns can be hidden anywhere on the table.
Hidden columns can still be used to influence filtering.
![]() – Freeze Column/s – To set reference columns and stop them from moving when you scroll left and right you can freeze them (like in a spreadsheet).
– Freeze Column/s – To set reference columns and stop them from moving when you scroll left and right you can freeze them (like in a spreadsheet).
Frozen columns start at Column 1 and must be adjacent.
(In the above example column 1 and 2 are frozen. Column 3 is indicating is can be frozen next if required)
The order in which the attributes appear in the filter block is the same order columns appear on the table.
If a column has been set to hidden ![]() this will also be indicated in the filter block
this will also be indicated in the filter block
NB – If a column is hidden, it can still be used to influence the data in your view.
Create a new view (and Save it)
So you can easily see different metrics and reports you can save Views for future use.
You can then choose the required view from the View selector at the top of screen (to the right of the filter button)

Start by clicking on Create a new view (bottom left of screen)

This will give you 2 options – to either:
- Duplicate the current view so you can make adjustments to some of the filters (eg – chosing a different Account manager in a sales oriented view)
- Create a fresh view from scratch (with the lot) with no settings applied (based on the default view).

Be sure to give the view a unique name and hit +Create…
Then apply your sort, filter, column and search settings to your board as needed and click on Update current view
Save changes to the current view
Once a view has been created, you can make changes to the filter, sort, columns and search settings as well as the name.
Be sure to first select the view you are about to change from the View selector
(top of screen)
Makes changes as needed and then click Save changes to view…
(bottom left of screen)

You’re then given 3 options…

The 1st option allows you to save settings for the current view after any changes.
Options 2 & 3 allow you to rename or duplicate the current view
Manage Views

Clicking the Manage Views allows you to administer view names and add descriptions for easy reference. – the below window appears….

![]() Drag allows to re-order your views – or you can click on Sort alphabetically
Drag allows to re-order your views – or you can click on Sort alphabetically
![]() Delete unwanted views with the bin
Delete unwanted views with the bin
![]() Edit opens options to alter the view name or add a description.
Edit opens options to alter the view name or add a description.
NB – The View description is only visible by clicking Manage Views

Download as CSV
Any view you create or search results you can produce on the Board can be downloaded as a CSV file.
This allows you to create any number of reports (which can be saved as Views) and manipulate the data in an external spreadsheet application as required.
This download will include all pages of data that have been created.(not just the 1st page)
![]()
(Located on the bottom right of screen)
When saving the file, be sure the filename is relevant as this is also used as the heading in the CSV file.

