Your Settings (for the Individual)
Whilst there are default “company-wide” settings for PDF’s and Emails, Brandengine also gives you the ability to customised your individual communication.
(If the below fields are left blank, your communications will use the default settings applied by your Admin)
To access these settings, go to Your Settings in the main menu
(MainMenu>YourCompany>YourSettings)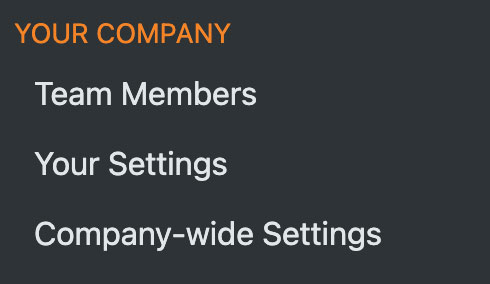
then (EntityTypes>AllItems)
Here you will be given the ability to set/edit your own default text for a range of settings;
- Salutation
This will be default salutation (eg Dear, Hi, etc..) inserted before your clients name in the welcome text on your quotes. It can always be overridden on a quote by quote basis.
NB – This is not used in emails
Email Footer
The default “signature” field that will be placed at the bottom of your outgoing emails.
(You are given the option to switch this off on an email by email basis if you like)
To make the emails you send out of Brandengine look like your standard emails (from Outlook, Gmail etc…) we suggest you copy and paste your current email signature.
Images can be pasted into this field if desired.
Quote Footer
This is the default signature for the welcome text in your quotes. It can be switched off on a quote by quote basis as needed.
Images can be pasted into this field also.
Quotes – pdf intro
This is the welcome text that appears on the first page of your quote.
This text can be changed on a quote-by-quote basis, either manually or using our AI Compose Tool.
To add or change your default text – click Edit ![]()
Brandengine will automatically insert your salutation and quote footer followed by the clients Short name (as set in Contacts) into the quote – so you only need to insert your body text

A word processor style pop up will appear that allows formatting of this text, including the ability to include hyper-links and clear formatting of text that has been copied from another program.
Tip – to insert graphics/images – Copy & Paste the file from your computer.
Quote email & PO email
This text populates the email sent to either your client or supplier – including the Subject line. (Functionality is the same for both Quotes and PO’s)
Don’t worry – you are also given the ability to review and customise this email before sending.
To add or change your default text – click Edit ![]()
Placeholders
At the top of the pop up you will be presented with a list of placeholders you can use to automatically insert various bits of information. To assign these into your subject line or email, click to copy the desired placeholder and then paste it in the required location.

Subject of email sent to recipient
Here you insert typed text and/or placeholders to create the subject line you want your client to see.
(example below)

Subject of copy sent to you
When sending an email, Brandengine automatically sends a copy to you.
This copy has it’s own subject line so you can include different information – and/or text that make identifying sent quotes easier and/or to use filters in your email inbox.
(eg – to help automatically label or file the quote email into a specific folder in your email program the example below has < MY-QUOTES > as a unique indentifier at the end of the subject line. This can of course be any text/identifier that works for you)
(example below)

Email body
The main body of the email.(example below)
Insert your salutation and a placeholder for the contacts name (either contact-short-name or contact-full-name as required)…
… followed by your body text which can be formatted by using the available word processor tools
NB – You don’t need to include your signature in either of these email templates as the Email Footer mentioned above will be used by default.

